7. Case Management Best Practices
This section assumes, that a 2-Level model as described in Understanding Users, Roles, Rights and Case Status is used.
The following actions will be explained:
Opening a case
Handing a case over to the next level
Closing a case
Reviewing the rules that add future logs to this case (Grouping Criteria)
7.1. Open a Case for Editing
The picture below shows the Case Management view with cases that have
been created with the Auto Case feature. You can see those cases
by filtering the Name column to only contain the Auto Case
value and the Status column to only contain the Open value.
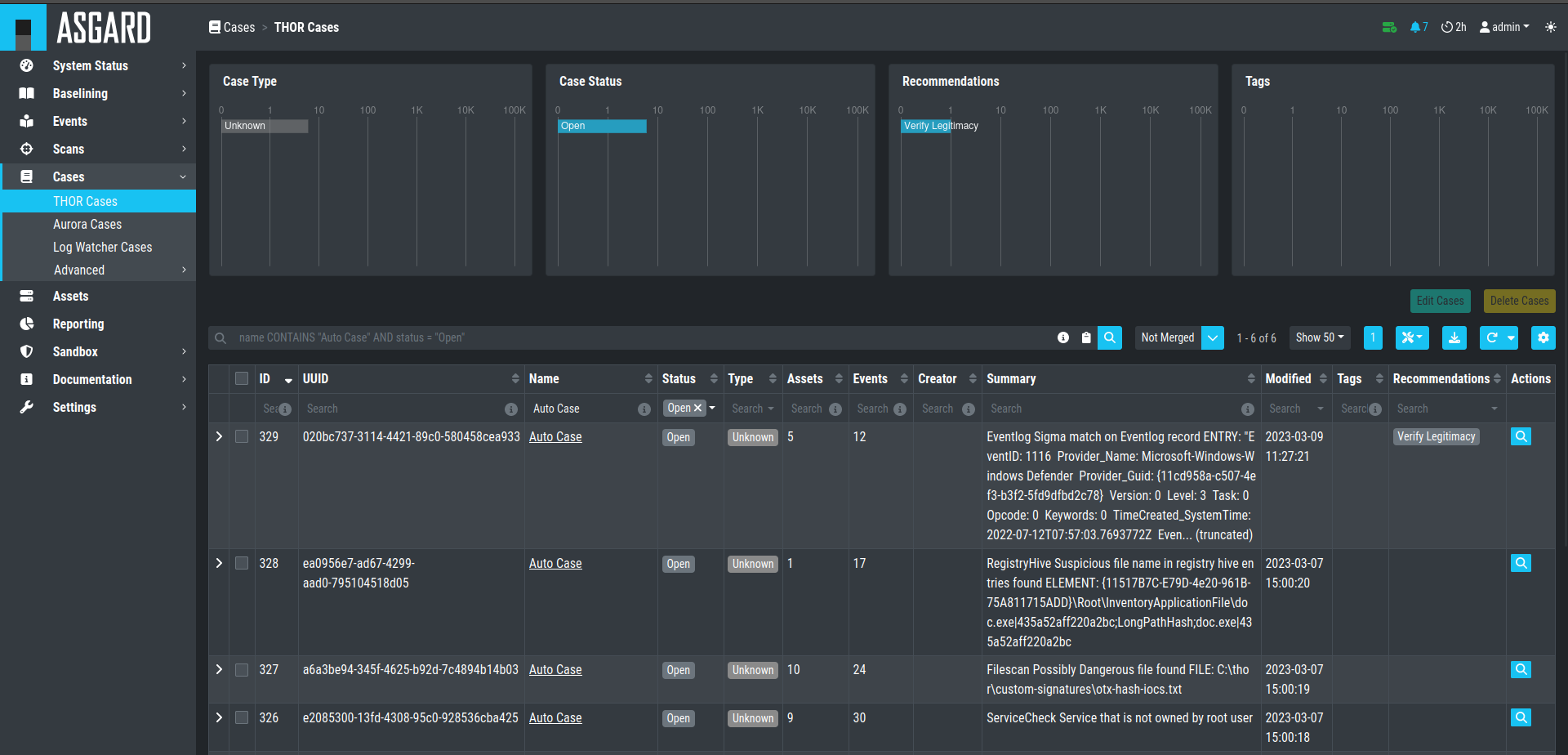
Opening a Case for editing
In our example a Level 1 Analyst would now pick one of these open cases
and set the Status to "Level 1 Working". To do this, they would open
the case by clicking on the magnifier button and modify the status
to Level 1 Working and then click Update.
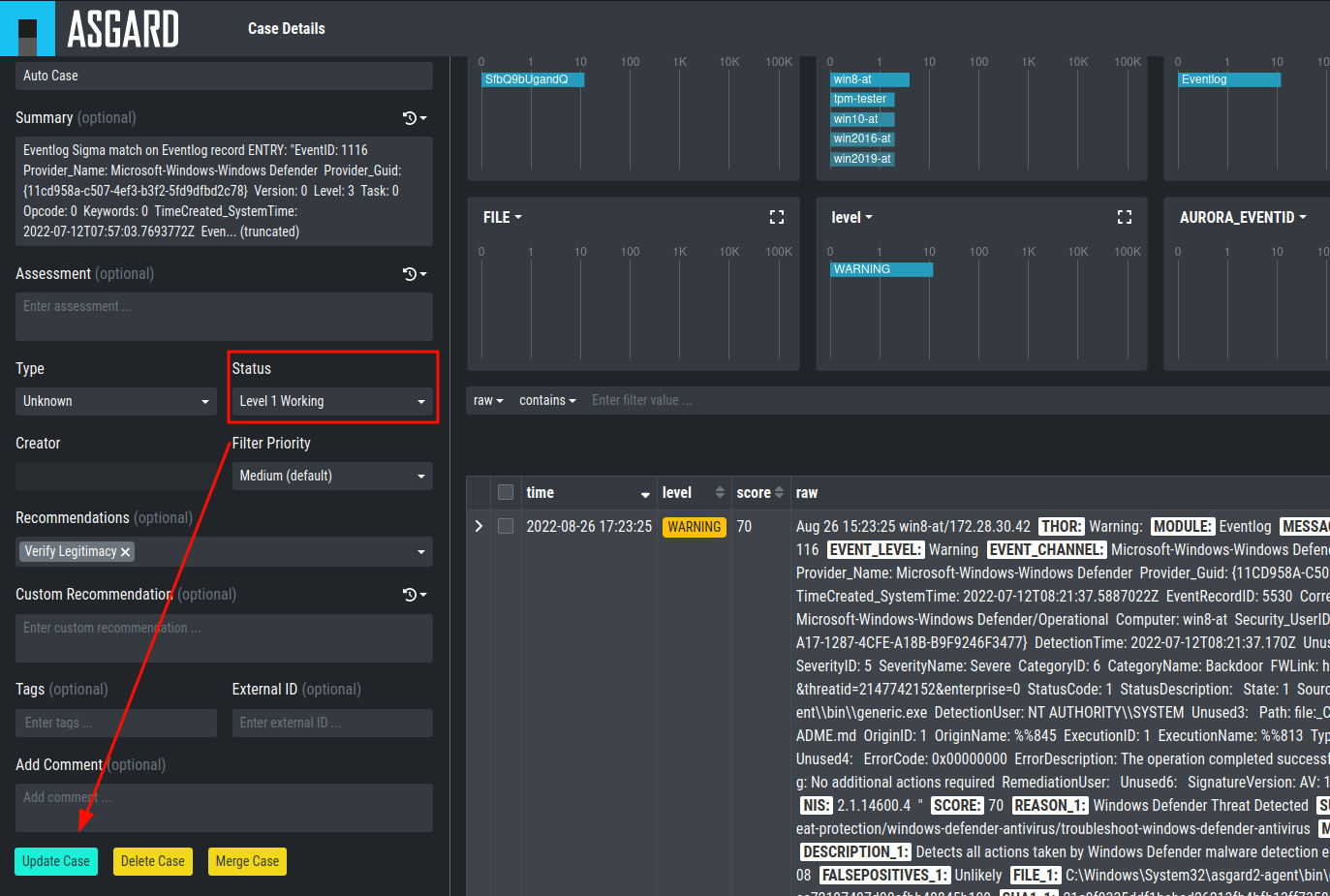
Change Status
Now the logs within the case can be analyzed and results can be documented in the assessment field. Recommendations can be set from the canned recommendations list. Columns can be faded in and out and comments can be added.
7.2. Case Dispatching
Let's assume, our Level 1 Analyst concludes, that this is a "Legitimate Anomaly". They will now set the status to "Level 1 Finished" and update the case. After setting the case to "Level 1 Finished" the case becomes visible to the Level 2 Analyst.
7.3. Closing a Case
Let's assume, that a Level 2 Analyst now picks one of the cases in status "Level 1 Finished" and starts working on this case.
In this respect we assume, that something suspicious has been found, that needs further analysis by the system administration team. In most organizations this will be controlled through the organization's action request or ticketing system. So, we assume, that we will close the case in the Analysis Cockpit as it is progressed in another system. Thus, the status is changed to closed and the case gets updated.
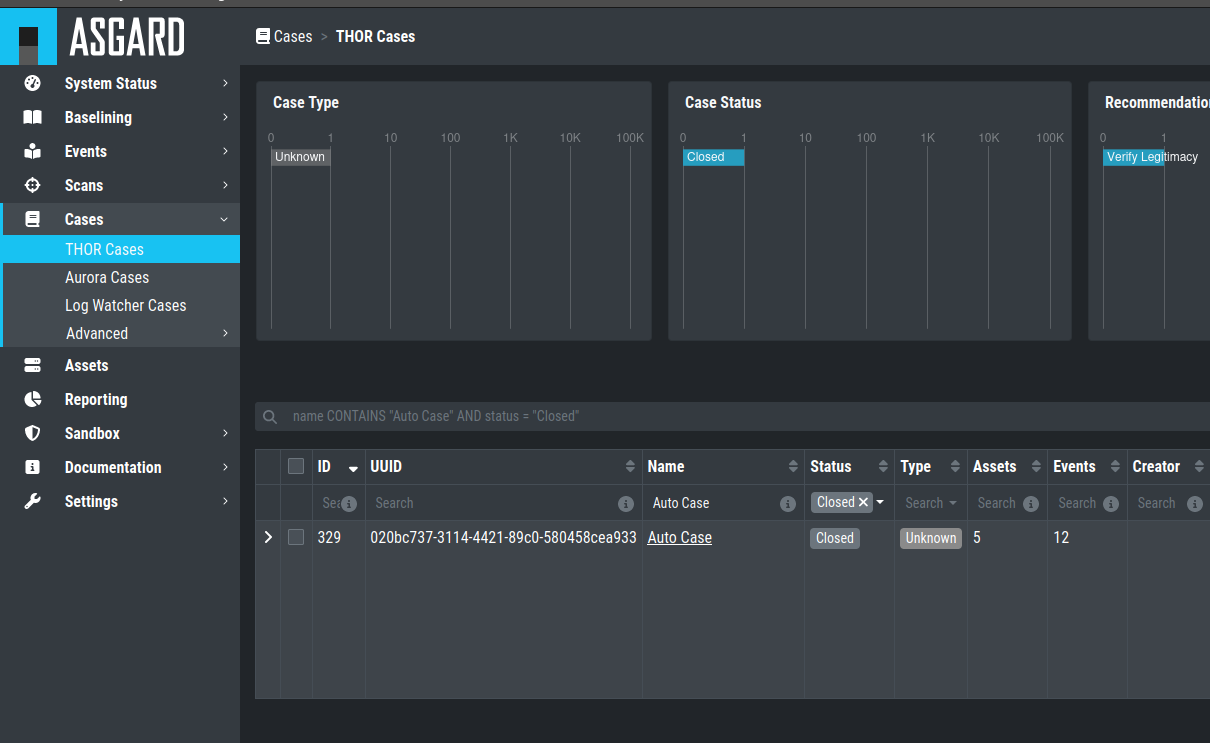
Closing a Case
Note
The Analysis Cockpit provides interfacing to action-request and external ticketing systems using the API.
7.4. Generate and Review auto_case_ids
These auto_case_ids can be reviewed in the Grouping Criteria section
of the case.

Reviewing Grouping Criteria
In our example, three auto_case_ids were added that match all 1,000 log lines. In the future all incoming logs, that match one of the three “Detailed Reasons” will be added to this case directly and will not show up in the Log Management section.
7.4.1. Limitations
There are limitations to the visibility of grouping criteria. Grouping Criteria are only calculated for Alerts and Warnings. For all other types of logs (Notices, Info, Error) auto_case_ids are not calculated, so every log line gets its own highly specific filter that matches future occurrences of exactly the same log line but will not do any kind of generic matching. These highly specific filters are not displayed in the case for simplicities sake.
In rare cases the Analysis Cockpit will find it difficult to calculate
auto_case_ids even for Alerts and Warnings. These logs will get tagged
with optimized\_template=false. In this case, the behavior is like for
Notices, Info and Error messages. Grouping Criteria will not show up as
it will be one highly specific filter per log line.
7.5. More Information about Cases
The Affected Assets tab of a case shows assets that have contributed at least
one log line to this case. In this example 5 assets are affected.
All of them have the same operating system "windows".
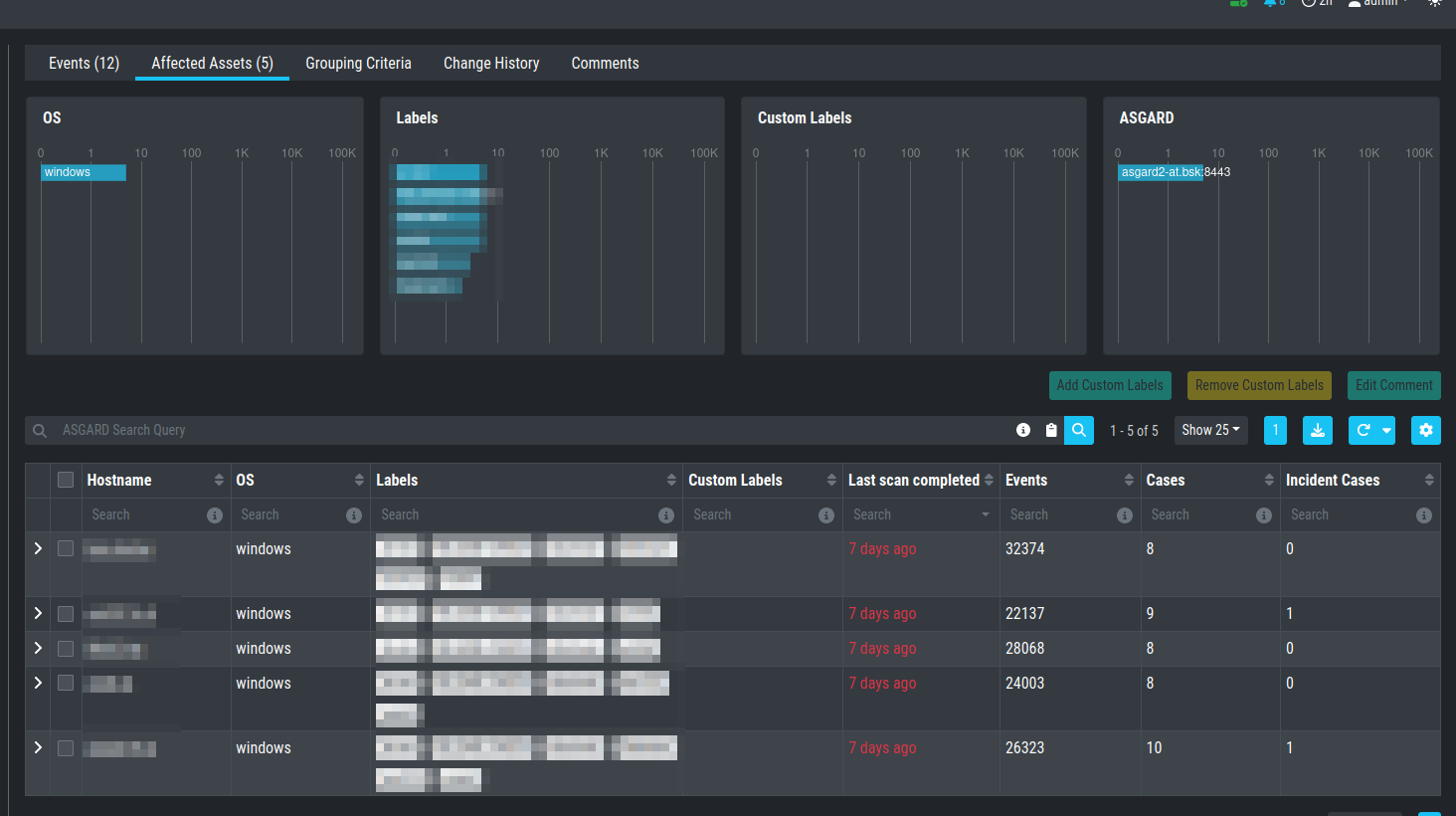
Case – Assets Tab
In the Comments tab you can add comments and attachments
to this case. Attachments can be used to pass additional information to
members of the analysis team (e.g. memory dump for further analysis).
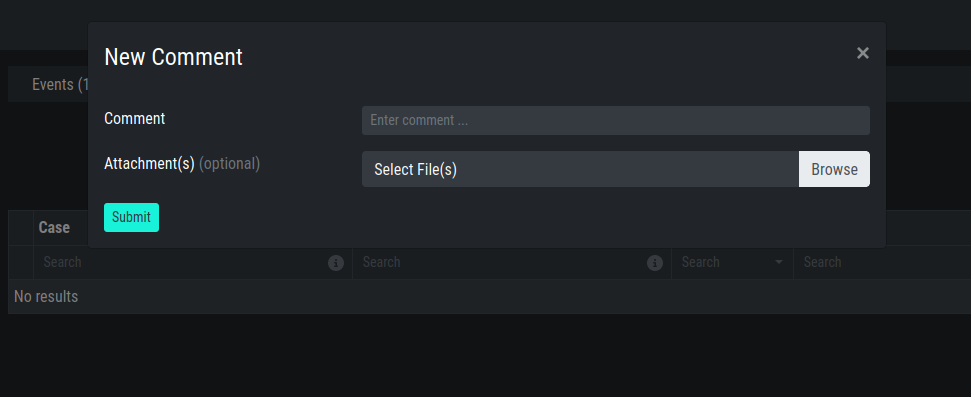
Case – Comments
The Changes tab shows information about changes to this case.
In other words: This is your case audit log.
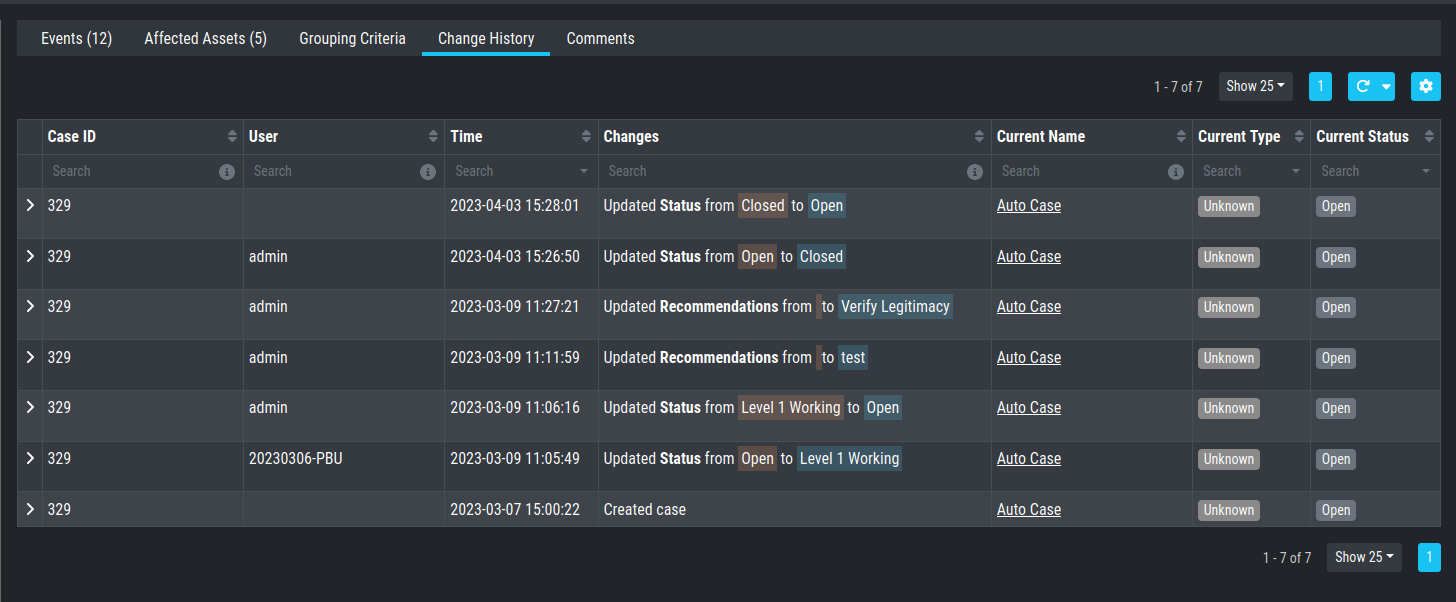
Case – Changes tab
7.6. Bulk Edit / Bulk Delete
The Analysis Cockpit features a convenient way to make certain changes
to groups of cases. Just select the case in the left column and click
the Edit Cases or Delete Cases button.
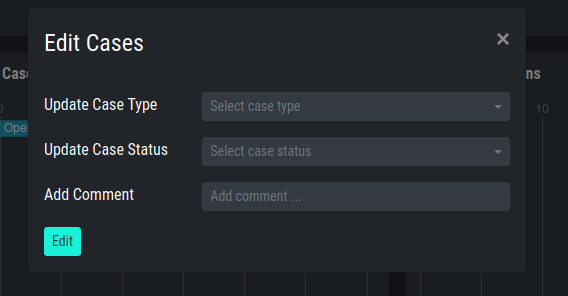
Bulk Edit