3.7. Log File Import
3.7.1. Basic Concepts
In general, all logs show up in the Events section. Additionally, all
Alerts and Warnings that are not matching a particular case will show up
in the Baselining section. Notices and informational events will NOT
show up in the Baselining Section as they match the predefined default
cases for these events.
All logs are tagged with a specific scan id – regardless of how the log was integrated. This enables filtering down to all logs contained in a specific scan.
If ASGARD Management Center is connected and the events was generated as part of a group scan the event is also tagged with this particular group scan id. This allows for filtering down to all logs a particular group scan.
Assets are identified through the asset ID that was issued by ASGARD Management Center during the setup of the ASGARD Agent. If this ID is not available to the Analysis Cockpit (e.g. log has been uploaded manually or sent through syslog) the hostname (NOT the FQDN) will be used instead.
3.7.2. Direct Integration with ASGARD Management Center
If the Analysis Cockpit is linked to one or more ASGARD Management Centers, all THOR logs get integrated automatically and will show up in the Baselining and/or the Events section. Aurora Events will also automatically show up.
To see how to connect an ASGARD Management Center with your Analysis Cockpit, follow the instructions in the chapter Connect to ASGARD Management Center.
You can retrieve old scans performed by ASGARD Management Center before
you connected it to Analysis Cockpit using the Request Events button in
the Scans section.
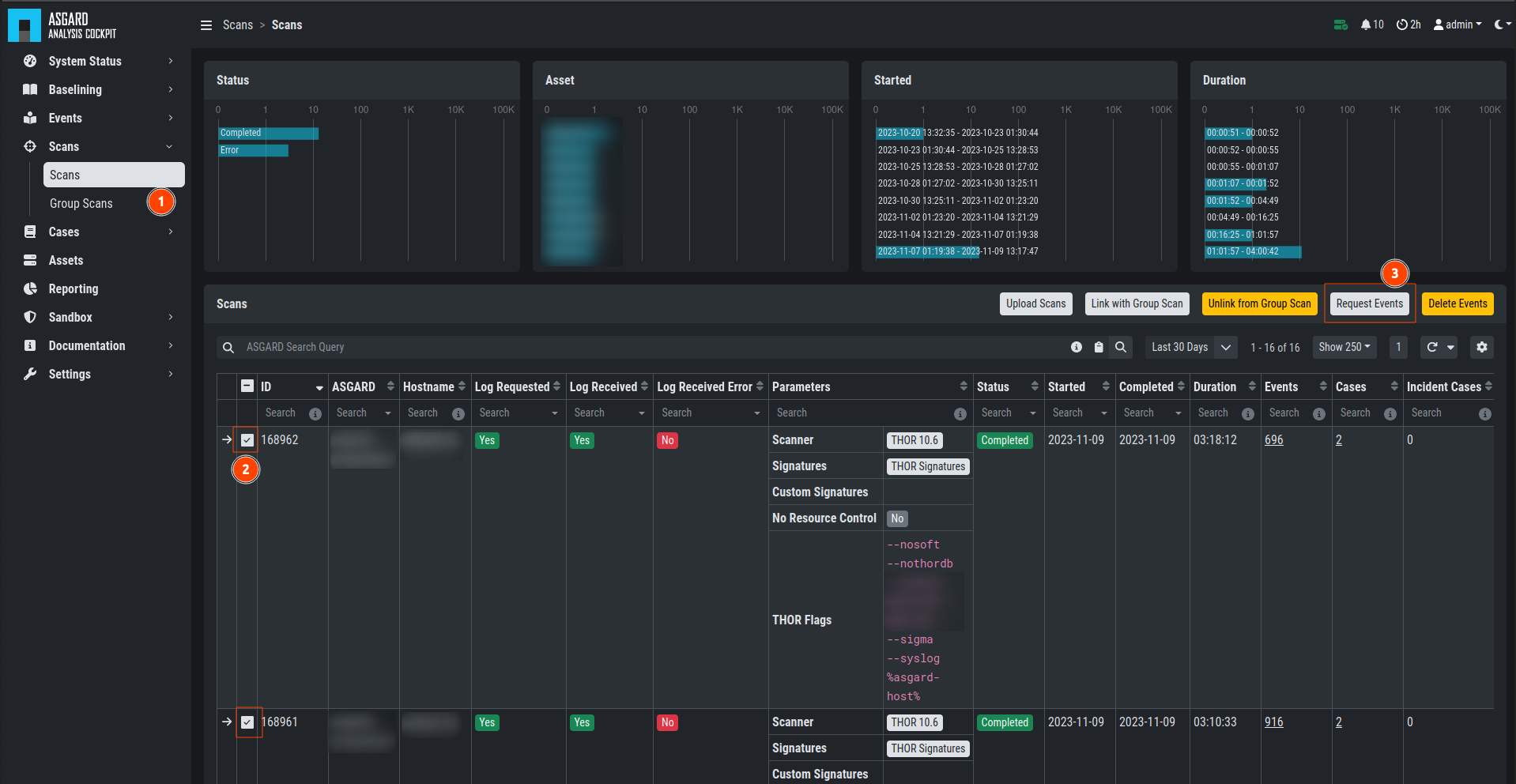
Request Events from Scan
3.7.3. Syslog Input
Another way to import log data is by using SYSLOG messages.
The ANALYSIS COCKPIT listens on port 514/udp and 514/tcp for incoming log data and all logs will show up in the Baselining and/or the Events section.
Incoming syslog messages get assigned to single scan using the "ScanID" value that's unique in each scan.
3.7.4. File Import Through Web-Based GUI
Alternatively, logs can be uploaded through the web-based interface by
selecting the particular log file (must be the .txt format, html import
is not supported) and clicking the Upload Scans button within the
Scans section.
Note
You can upload one or more THOR scans in one or more text files. The Analysis Cockpit will automatically generate scans in the database, based on the scanned assets and the SCAN_IDs in the events. Only .txt, .log, .txt.gz and .log.gz files are supported.
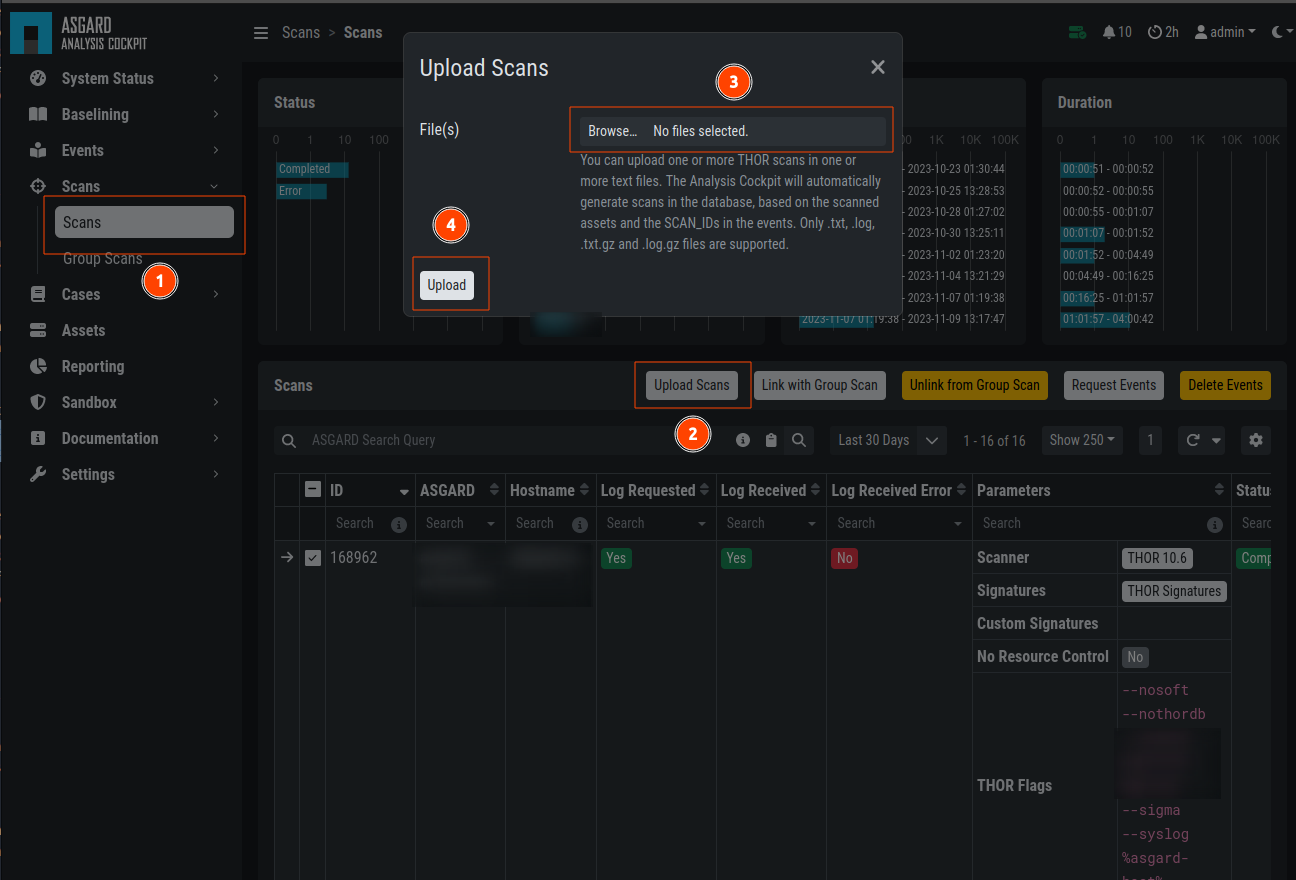
Upload logs using the web-based interface
After a successful upload, the scans should appear in the list below.
Important
If you can not see events in the Events or Baselining views,
please make sure that you've selected the correct time frame as filter.
Often times manually uploaded scans happened days or weeks before the
upload. The log data gets indexed with the timestamp of their creation
and not the import, and can therefore be hidden in the default view.
After the upload, you're able to link the recently uploaded scans with an existing or new group scan. You can also unlink scans from a group scan.
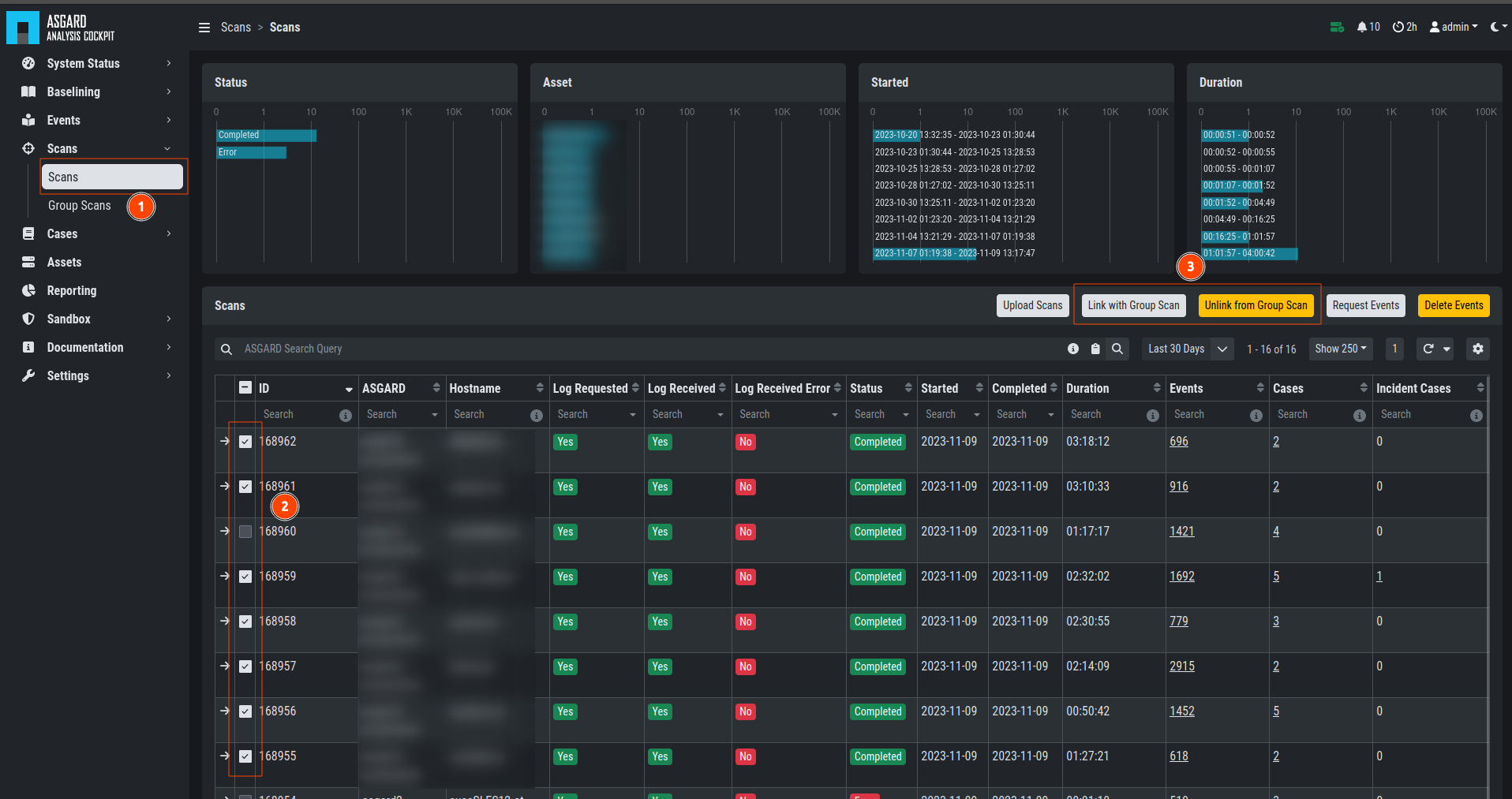
Link/Unlink scans with an existing or new group scan
3.7.5. File Import Using the Command Line
This option can be helpful in an environment where you scan without ASGARD Management Center but want to automate analysis by dropping the log data into that import directory.
Log files can be imported by placing the files in the following directory:
/var/lib/asgard-analysis-cockpit/events
Make sure that user and group of these files is set to cockpit.
You can change the owner and group manually by using:
nextron@asgard-ac:~$ sudo chown cockpit:cockpit <file>
Successfully imported files get a new extension named .ok.
When the file is moved to that folder with the wrong permissions, Analysis Cockpit tries to handle these situations in the appropriate way. If the Analysis cockpit had read access but no rights to write/delete/rotate/rename the file, the file gets blacklisted in memory and will not be imported as long as the service doesn't get restarted. A restart of the service would cause the service to re-index the log data placed in that folder.
Important
We highly recommend not to directly copy (scp, rsync) files into that folder, but use a staging folder in which you set the right permissions and then copy the files to the import folder.
Copying files directly to that folder has many problematic side effects, e.g. files partly composed of binary zeros because the file transfer is still in progress.