5.2. Manual Case Creation
This section walks you through the manual case creation. This method gives you more flexibility in terms of conditions and details regarding the cases, but is more time consuming.
The results of the cases depending on specific settings you are setting during the case creation.
5.2.1. Case Creation Basics
Create a new case following these steps:
Select on which conditions the case should be built.
Search Resultwill take your filters from the baselining view into consideration, and build a case with the condition of your search.
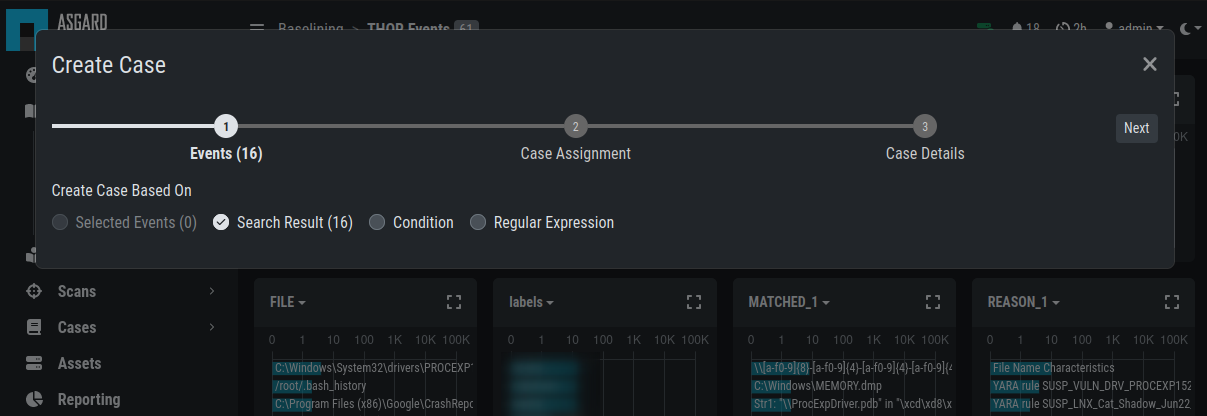
Inspect the Case Assignment and Conditions. Set Auto Assign if needed.
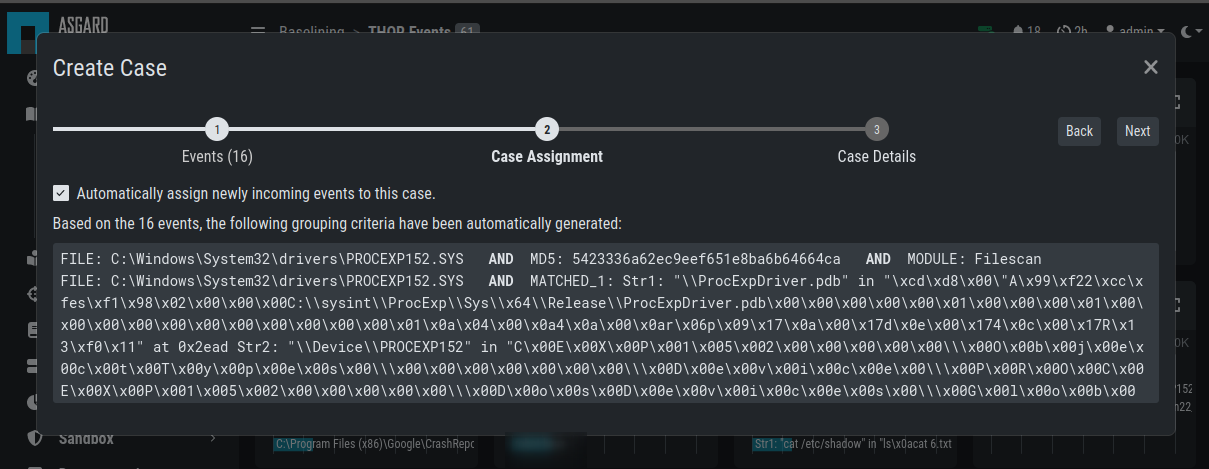
Set a case name, which serves as title - use keywords that make it easy for other analysts to find it based on a few terms (e.g. if a false positive was caused by matches in savedsearch.conf, use this filename in the title of your case)
Select a sample event for the summary field
Add your assessment
Choose one or more recommendations
Select a case type (see the Case Types for a detailed description of every case type)
Select a case status (usually used to mark it as 'work in progress' or to forward it to the next team)
Submit case by clicking the Create Case button
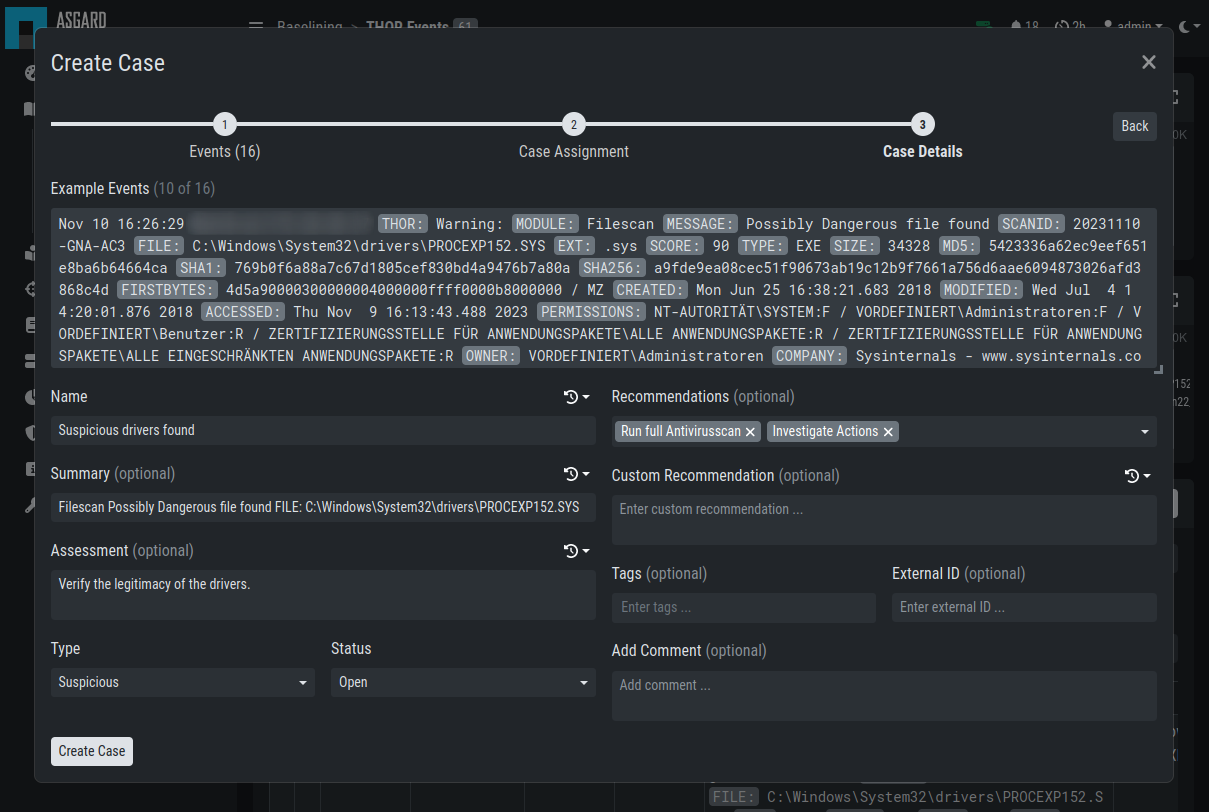
5.2.2. Select Log Messages for a Case
In order to create a meaningful case, you typically start with selecting logs or groups of logs that you want to be contained in the case. This can be done in various ways:
by adding a custom filter in the search bar
by clicking on one of the bars in the bar chart
by clicking on the filter symbol in a field in a log line
by using the Lucene Search Query
You can generate a filter condition using an expression in the search field, choosing a category, deciding whether the expression should be contained, equal etc. and clicking the search button. Clicking on one of the bars in the bar chart or on the filter symbol in a field in a log line will generate a filter condition, too.
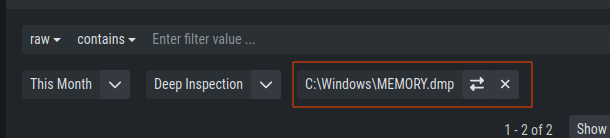
Active Filters
Hint
Filters can be negated by clicking on the two arrows symbol or delete it by clicking on the cross symbol.
Using the built-in custom filters is the most common and easiest way to select groups of logs.
For those who prefer Lucene, an additional Lucene search bar can be activated and can even be combined with the built-in custom search.
In order to activate the Lucene Query search just click the contains button and
choose Lucene Query.
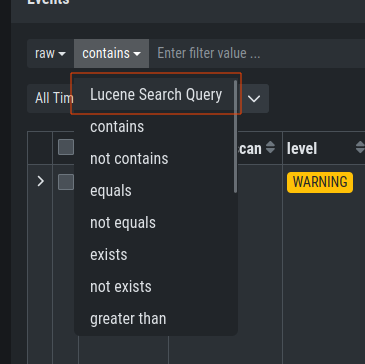
Lucene Query
Note
You can Alt/Shift click items in the top field view to add them as a NOT filter to your search.
5.2.3. Case Creation from Search Results
This is the most relevant way to create a case. Create the filters, so
that you only see the logs you want to be contained in your case. Then
click the Create Case button, select Search results and add a name,
that makes sense to you.
If you want future incoming logs with the same log lines automatically assigned to this
case, you have to tick the checkbox Automatically assign newly incoming events to this case..
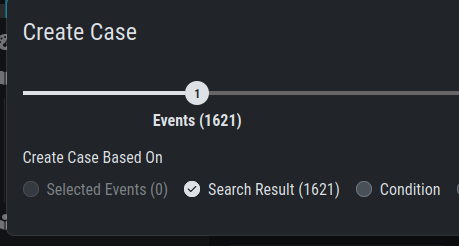
You may add a summary to your case.
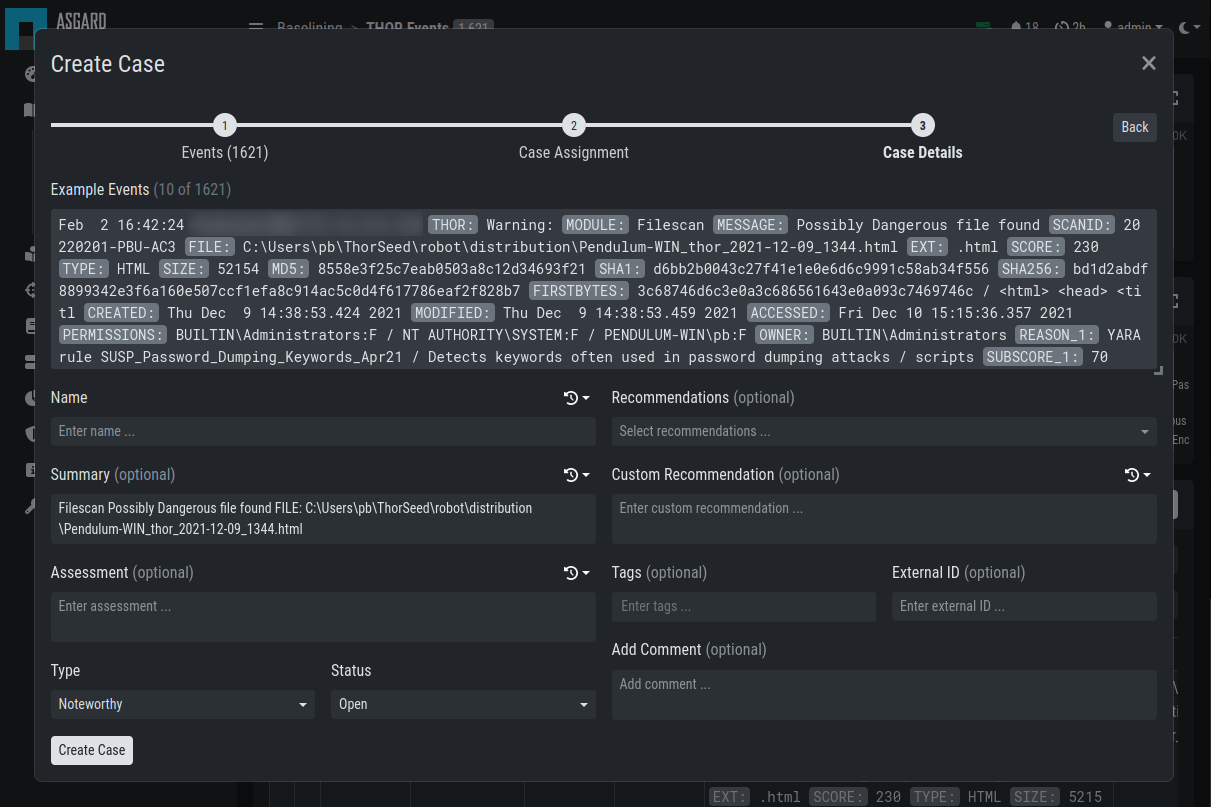
Baselining – Create Case
You may or may not add assessment, case type, recommendations or a comment. After closing you will find the log section empty, as it is still using your filter, but the matching log lines have been removed from this section and added to the case.
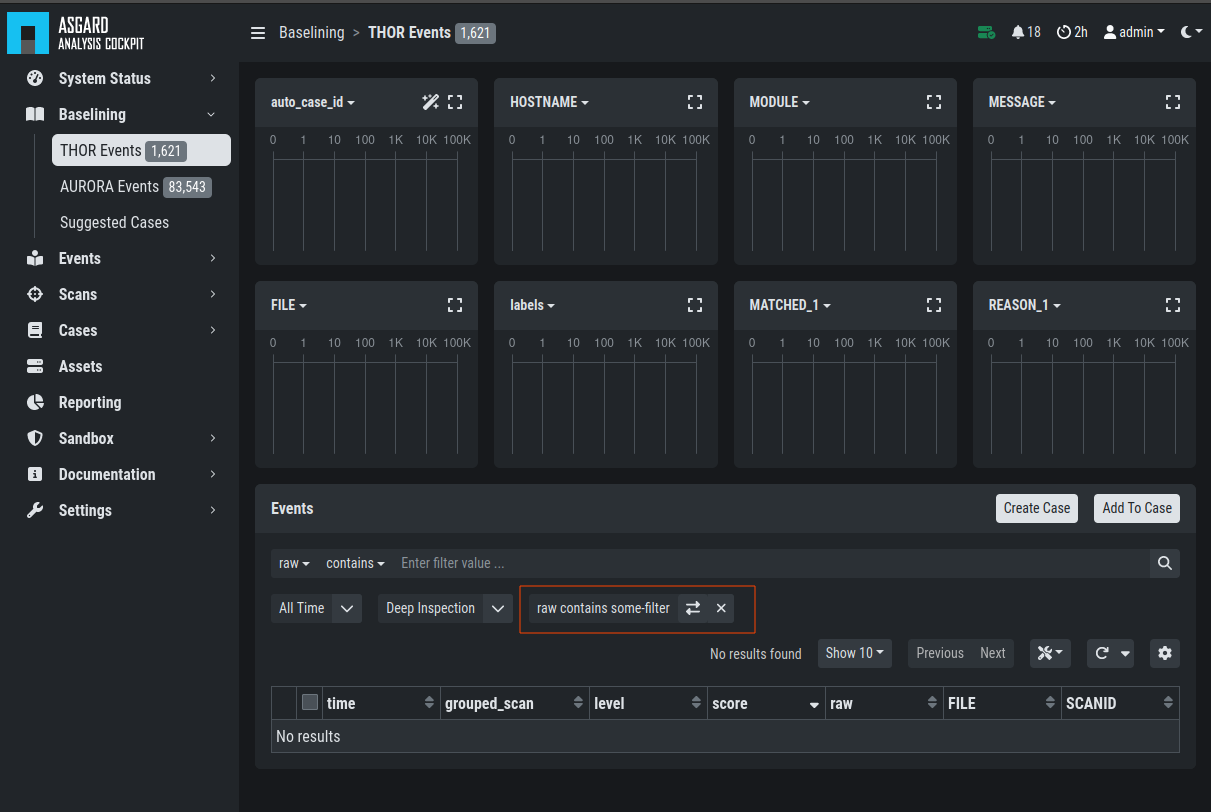
Log Section empty
Simply remove the filter and the remaining log lines will show up.
5.2.4. Case Creation from Selection
In order to create a case from a specific selection of logs simply use
the checkboxes at the very left side of the table and click the Create Case button
select Selected events and add a name, that makes sense
to you.
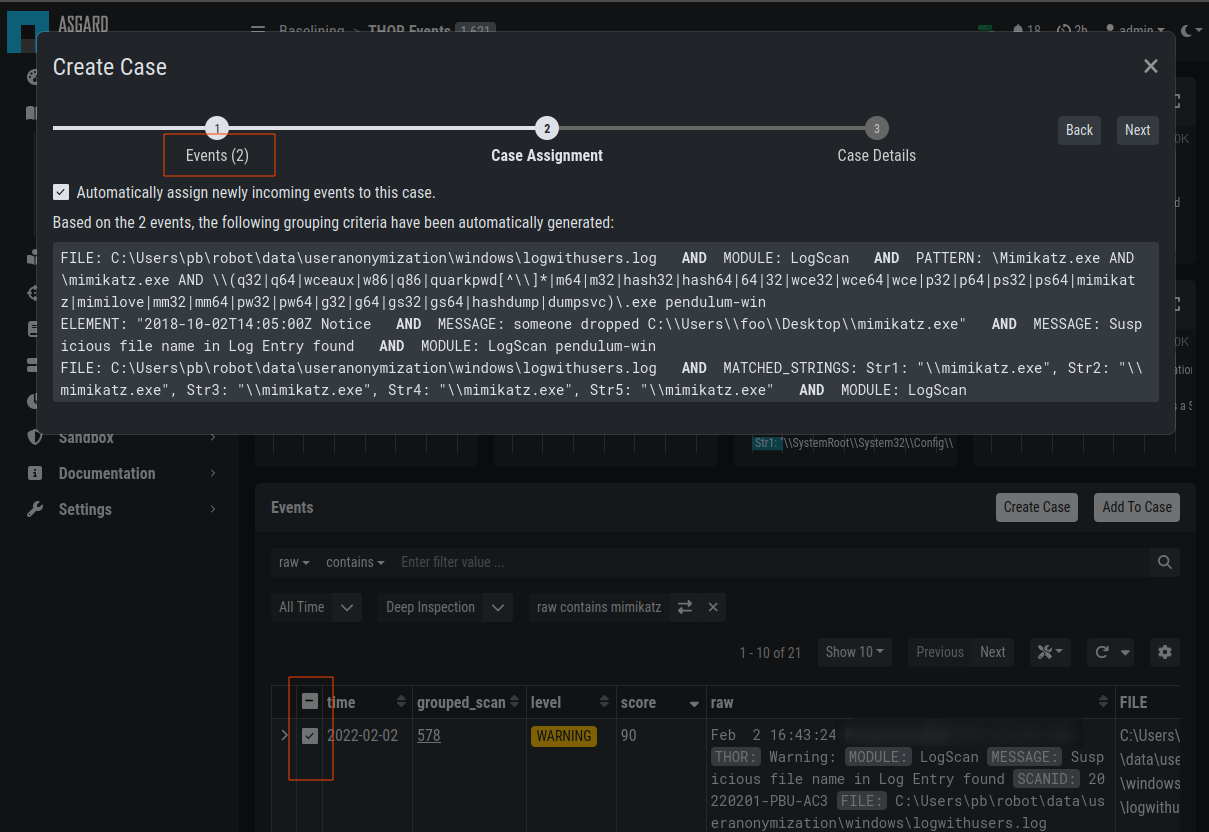
Creating Cases from Selection
After closing you will find the selected logs have been removed from the logs section.
5.2.5. Case Creation Using a Custom Condition
To create a case with a condition, click the Create Case button and
select Condition. Now you can build a condition by entering keywords
in the field.
Keywords in the same field are combined by OR, you can negate them by
clicking the NOT button or combine them with AND by clicking the
Add AND Condition button. The filter bubbles you have generated before
will be used as default. You are free to use, modify or delete them.
Conditions only match on the raw field.
The Test Condition / Regular Expression button will calculate the
numbers of hits and return some matching and some non-matching events as
an example.
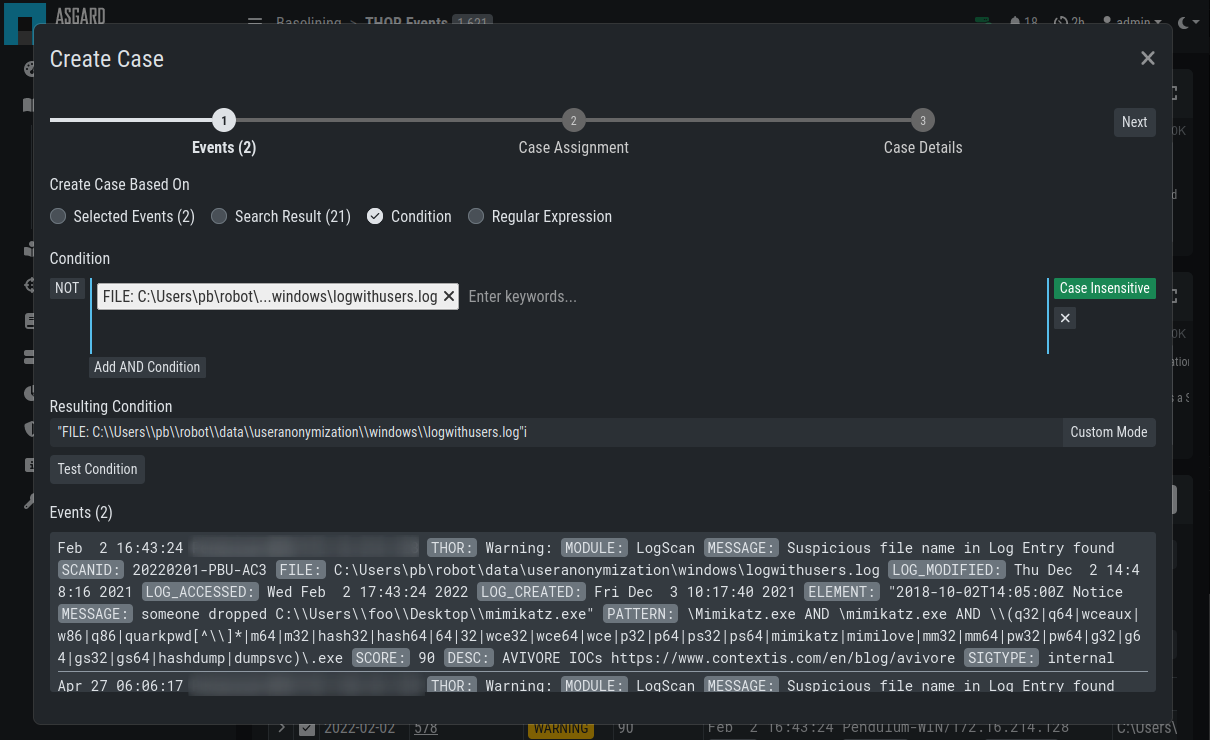
Creating Cases through Condition
Again, you may or may not add auto assignment for future incoming log lines, summary, assessment, case type, recommendations or a comment. After closing you will find the selected logs have been removed from the logs section.
5.2.6. Case Creation Using a Regular Expressions
In order to create a case from a regular expression just click the
Create Case button and select
Regular Expression. This lets you
write and test your regular expression.
The Test Condition / Regular Expression button will calculate the
numbers of hits and return some matching and some non-matching events as
an example.
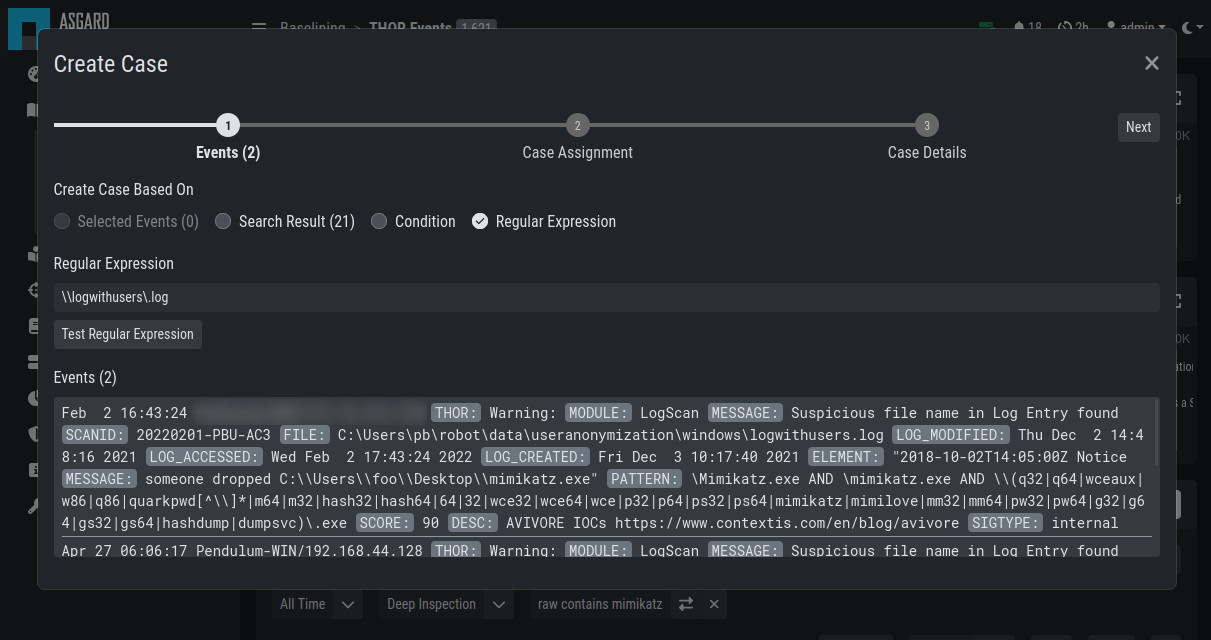
Creating Cases through Regular Expressions
Again, you may or may not add auto assignment for future incoming
log lines, summary, assessment, case type, recommendations or a comment.
After clicking the Create Case button, the matching lines will get
removed from the log management view.
Warning
It is recommended to use regular expressions only rarely and with caution. This feature can severely impact the performance of the system.